Bước 1 – Đầu tiên click vào dấu + như trong hình dưới đây.

Bước 2 – Sau khi click vào dấu cộng thì nó POP-UP lên hình này. Nếu thấy Image thì click vào Image như trong hình dưới đây.
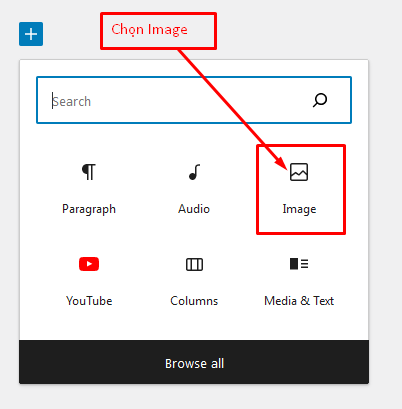
Bước 3 – Nếu không thấy Image trong cái Windows đó thì click vào BROWSE ALL như trong hình dưới đây.

Bước 4 – Nó sẽ hiện ra cái WINDOWS này. Xuống chỗ MEDIA sẽ thấy Image và click vào IMAGE như trong hình dưới đây.
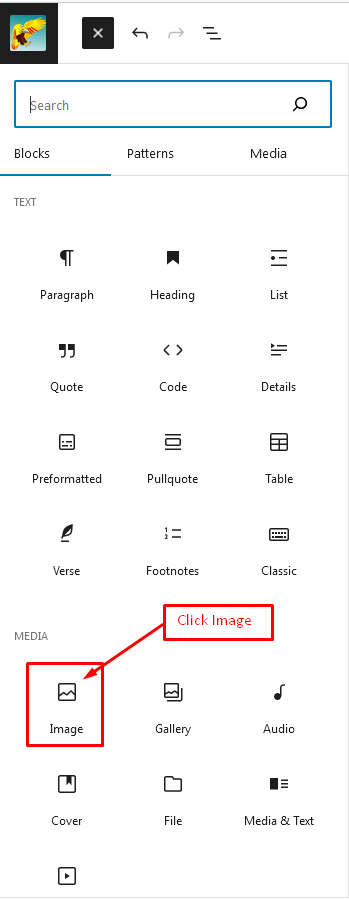
Bước 5: Sau khi click IMAGE thì nó POP-UP lên cái hình này. Click vào UPLOAD như trong hình dưới đây. Đôi khi nó sẽ POP-UP cái hình này lần nữa, cứ click vào UPLOAD.

Bước 6: Vào computer của mình, chọn hình thích hợp, rồi click OPEN như trong hình.
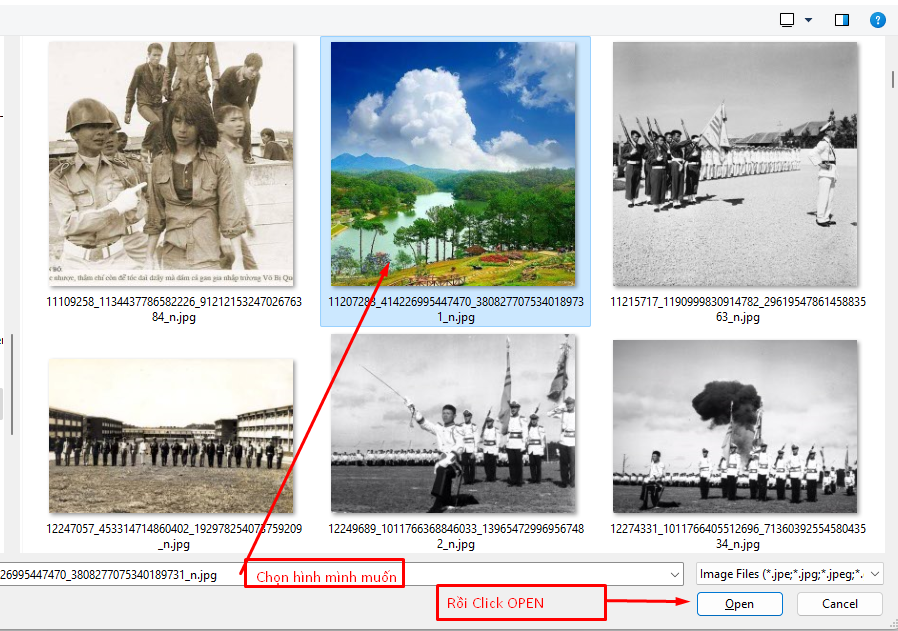
Bước 7 – Muốn CENTER tấm hình thì click vào cái dấu 3 gạch ngang mà gạch giữa to hơn hai gạch kia như trong hình rồi chọn Align CENTER như trong hình dưới đây.
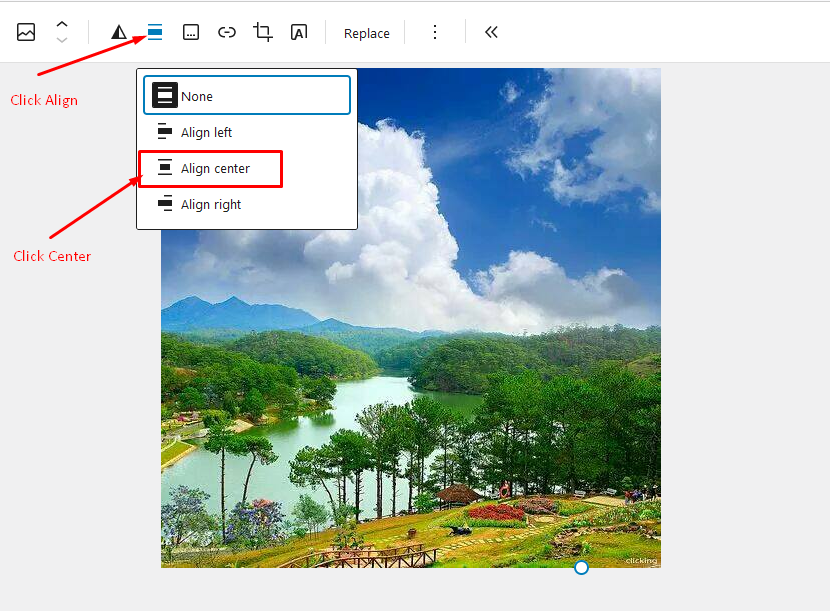
Giờ thì cái hình hiển thị ở giữa như thế này.

Bước 8 – Muốn DELETE tấm hình thì click vào 3 chấm nằm dọc như trong hình. RỒi click DELETE như trong hình.

Bước 9 – Muốn di chuyển tấm hình lên bên trên hay xuống bên dưới các blocks khác thì click vào mũi tên UP nếu muốn di chuyển tấm hình đi lên. Nếu muốn di chuyển tấm hình đi xuống thì click vào mũi tên DOWN.
Cách này có thể di chuyển bất kỳ block nào lên hay xuống theo ý mình muốn.
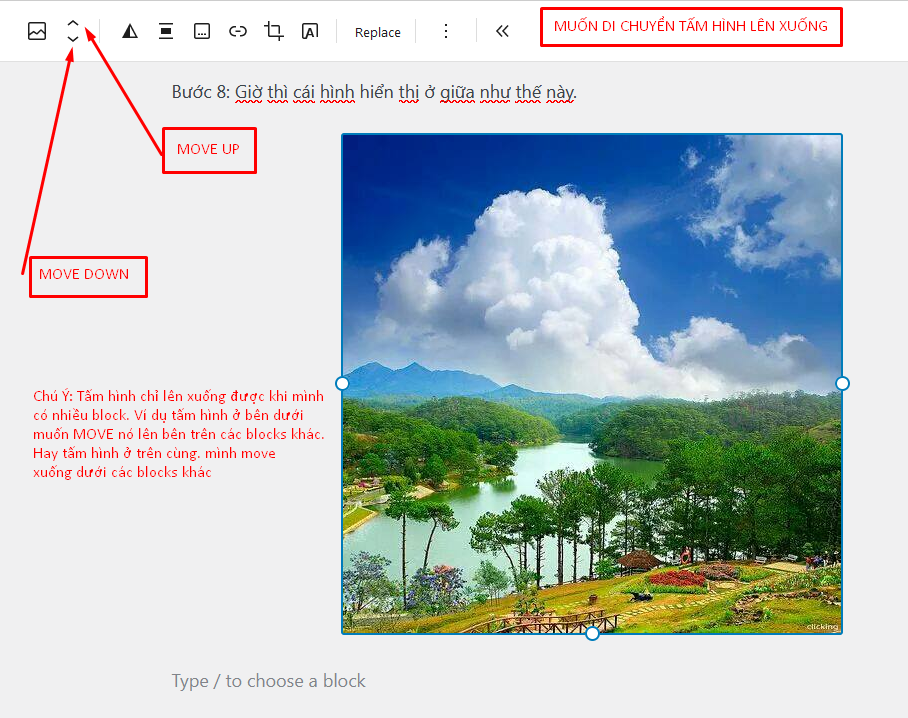
Bước 10 – Muốn post hình 1 bên, chữ 1 bên thì làm sao?
Có 2 cách. Đây là cách thứ nhất. Click vào dấu + rồi click MEDIA & TEXT như trong hình.
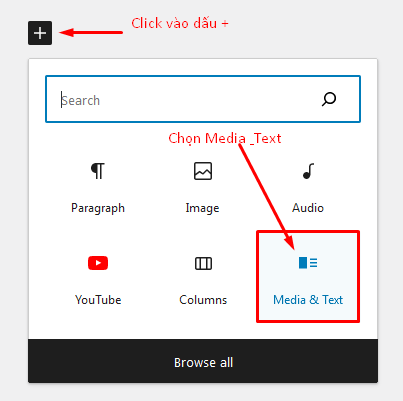
Bước 11 – Nếu không thấy Media & Text thì click vào BROWSE ALL nó sẽ hiện ra Windows này. Xuống chỗ MEDIA sẽ thấy MEDIA & TEXT. Click vào Media & Text.
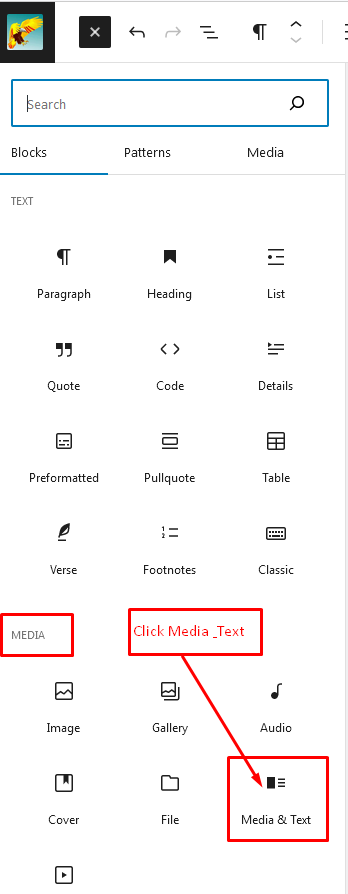
Bước 12 – Sau khi click vào Media & Text nó sẽ hiện ra cái hình này để mình chọn UPLOAD hình hoặc cho mình lấy hình từ Media Library. Tôi chọn Media Library để thực tập vì UPLOAD đã biết rồi.
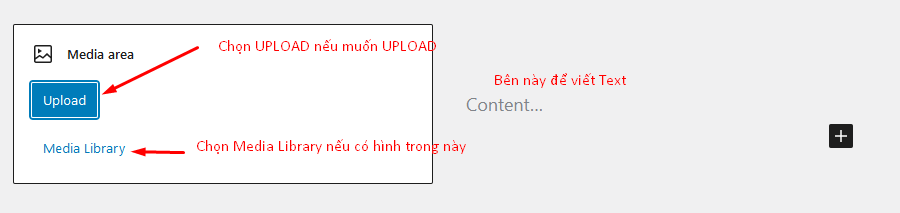
Bước 13 – Chọn hình thích hợp rồi click SELECT để hình vào post.
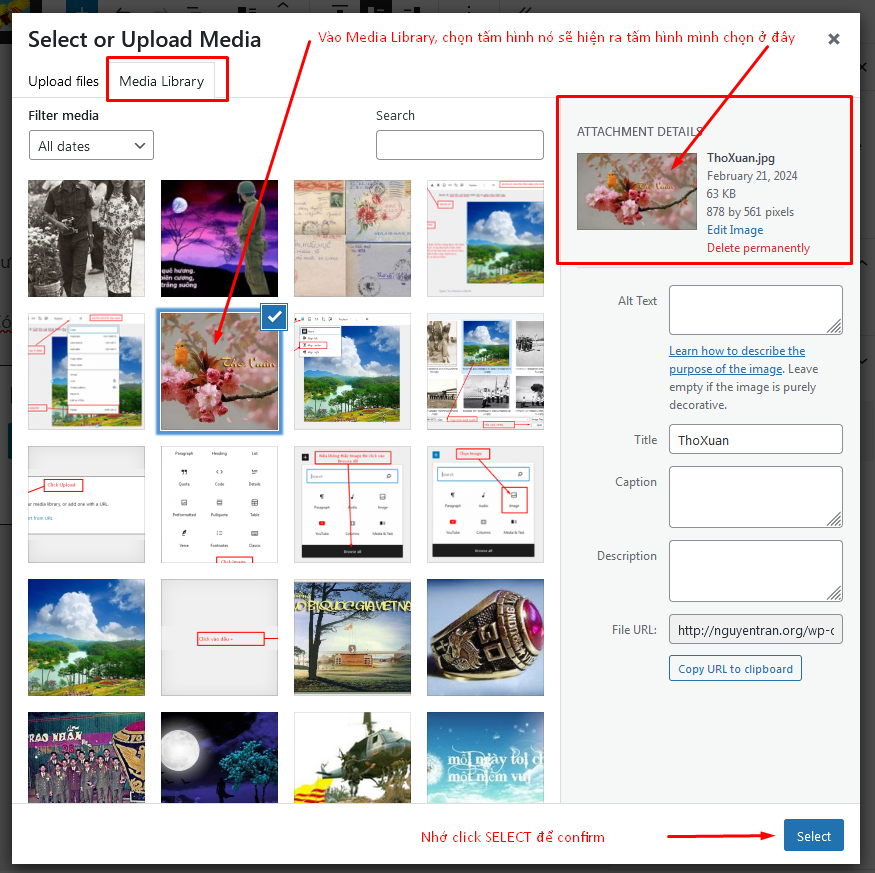
Hình vào bên trái và bên phải mình viết Text theo ý muốn.

Viết Text bên này như ý muốn
Bước 14 – Đây là cách thứ hai để post hình và text trong cùng 1 block (có thể post 2 hay 3 hình vào 1 block) . Hoặc 1 cột text, 1 cột nhạc, 1 cột video…..
Đuầu tiên Click vào dấu + rồi chọn Columns nếu thấy. Nếu không thấy click BROWSE ALL.

Bước 15 – Sau khi click BROWSE ALL nó hiển thị hình này. Kéo xuống chỗ DESIGN sẽ thấy COLUMNS. Click Columns.

Bước 16 – Chọn 2, hay 3 columns tùy mình thích. 2 hay 3 columns còn có format khác nhau. Ví dụ như
- 2 columns có 50/50, 33/66, hay 66/33.
- 3 Columns có 33/33/33 hay 25/50/25.

Bước 17 – Tới đây mình chỉ cần click vào dấu +, chọn Paragraph để Typw Text 1 bên và bên kia click dấu cộng rồi chọn Image, Play Audio file, hay play YouTube! video.
Nếu không thấy dấu cộng thì cứ click vào bên trái thì dấu + bên trái sẽ hiện ra. Click chỗ trống bên phải thì dấu cộng bên phải hiện ra cho mình click vào để add block. Đây là kết quả dùng 50/50 columns. Bên trái viết Text, bên phải là tấm hình.
Bên này viết Text








